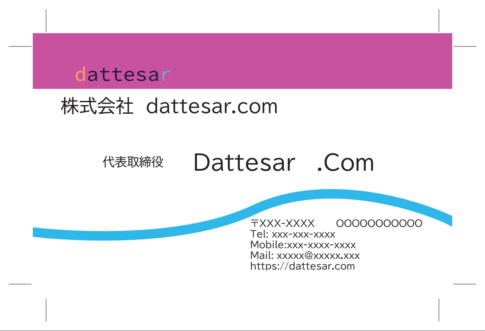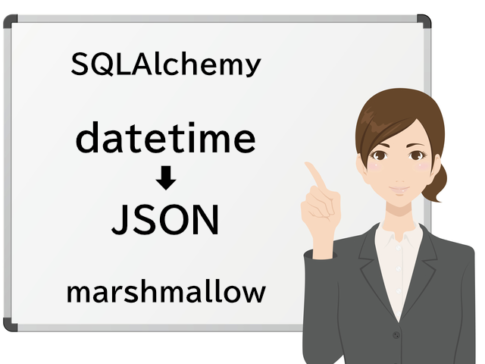RaspberryPi4でデータベースの運用をしようと思っていましたが、外付けHDDを付けたりしていると、どうしてもRaspberryPi4周りがゴチャゴチャしてしまいます。また、外付けHDDを使っていると、コンセントを2つ確保しなければならないので、それならいっそのこと小型PCの方がスッキリするんじゃないかと思い、HeroBoxで運用することにしました。
RaspberryPi4には劣りますが、HeroBoxはTDPも6Wと省電力です。何より、2.5inchのHDD(SSD)を1台ケース内に増設可能なので、かなりスッキリします。CPUファンもないので静かです。今のところ常時稼働や高負荷の処理は考えていないので、CeleronのN4100でも問題ありません。メモリー8GBでM.2SSD256GBがついていることを考えれば、コスパはかなりいいと思います。
→ 現在は、CPUがCeleron N4500のHeroBox Proが発売されています。
記事を取得できませんでした。記事IDをご確認ください。
もくじ
HeroBoxのスペック
| OS | Windows10 Home |
| CPU | Intel Gemini Lake N4100 |
| FAN | なし (Fanless) |
| TDP | 6W |
| MEMORY | 8GB LPDDR4 |
| STORAGE | 256GB (M.2 SSD Kingston) 2.5inch SSD/HDD を1台増設(拡張)可 |
| WIRELESS | 2.4GHz/5GHz, 802.11a/ac/b/g/n Wi-Fi Networking Bluetooth 4.0 |
| BUTTONS AND PORTS | HDMI x 1 USB-A 3.0 x 2 USB-A 2.0 x 2 USB-C x 1 VGA x 1 3.5mm Audio Jack x 1 DC Charge Micro SD Card Reader x 1 |
USB-Cポートはデータ転送のみ。USB-Cポートより映像出力はできません。
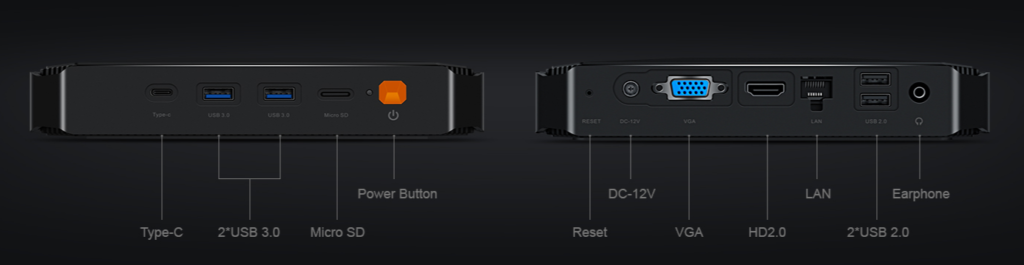
Debian Buster をインストール
初期状態ではWindows10Homeがインストールされていましたが、起動の確認後すぐにDebianをインストールしたので、Windows10のことはわかりません。
isoファイルをダウンロード
https://www.debian.org からisoファイル(debian-10.9.0-amd64-netinst.iso)をダウンロードします。
non-freeのfirmwareをダウンロード
https://cdimage.debian.org/cdimage/unofficial/non-free/firmware/buster/10.9.0/ から firmware.zip をダウンロードして解凍します。
インストールメディア(USBメモリ)を作成
インストールメディアの作成は、HeroBoxとは別PCのWindows10環境下で行っています。
rufus(https://rufus.ie/ja/)等でUSBメモリにisoファイルを書込みます。
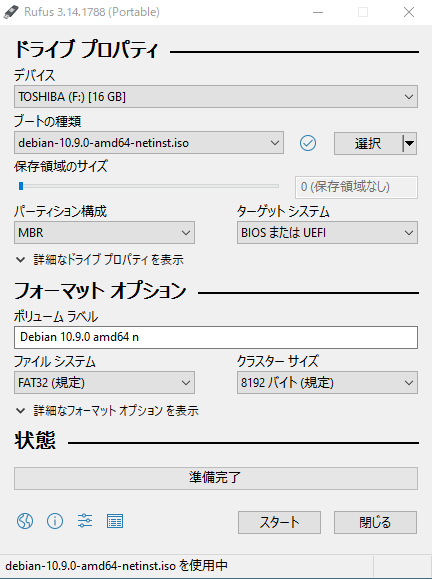
firmwareフォルダをコピー
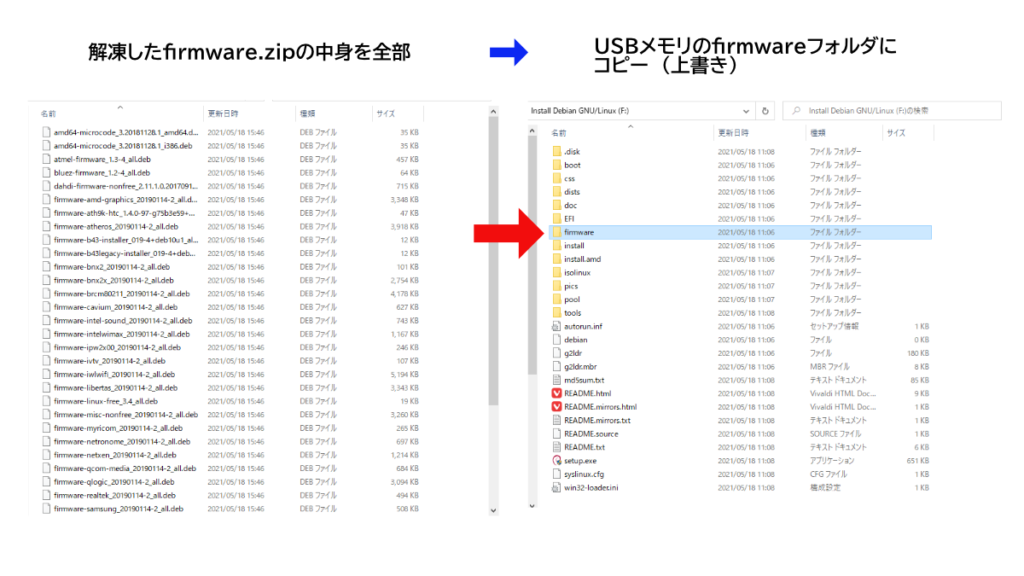
インストールメディア作成の段階で、non-freeのfirmwareをコピーしておかないと、インストール時にwifiを使えません。
一応、Debianのインストール後でもwifiを使えるように設定できるようですが、よく分かりませんでした。インストールメディア作成時にfirmwareフォルダをコピーする方が圧倒的に楽です。
USBメモリから起動
HeroBoxに作成したUSBメモリを差し込み、キーボードのF7を押しながら、HeroBoxの電源を入れると起動メディアを選択できるようになります。BIOSは特に変更する必要はありません。
あとは、USBメモリを選択してDebianをインストールしていくだけです。
Debianのインストール方法は、詳しいHPがたくさんあるので、ここでは割愛します。