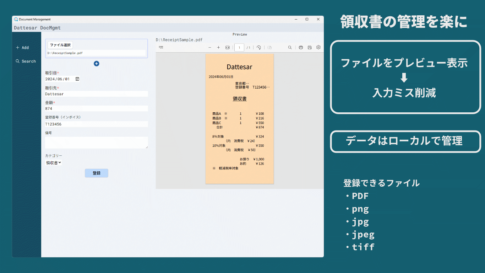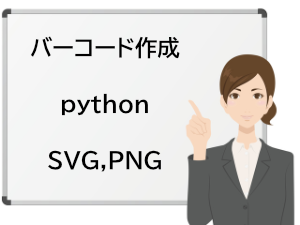データ入稿で公式に対応しているのはほとんどがIllustratorで、AffinityDesignerで作成する手順を載せているところはあまりありません。私も以前はIllustratorを使っていたのですが、価格が高いのと使用頻度もあまり高くなく高機能を持て余していたので、AffinityDesignerに変えました。AffinityDesignerなら、買い切りで6,100円ですからね。ただ、AffinityDesignerが対応しているのは、「西洋式トンボ」だけなんです。「日本式トンボ」に対応していないため、データ入稿できない印刷所があるかもしれません。
今回は、普段から名刺印刷に使っているプリントパックで入稿できるか試してみます。キャンペーン中だと、フルカラー(両面でも)100部送料込みで500円以内で出来るので少量ほしいときに重宝しています。
もくじ
新規ドキュメントの設定
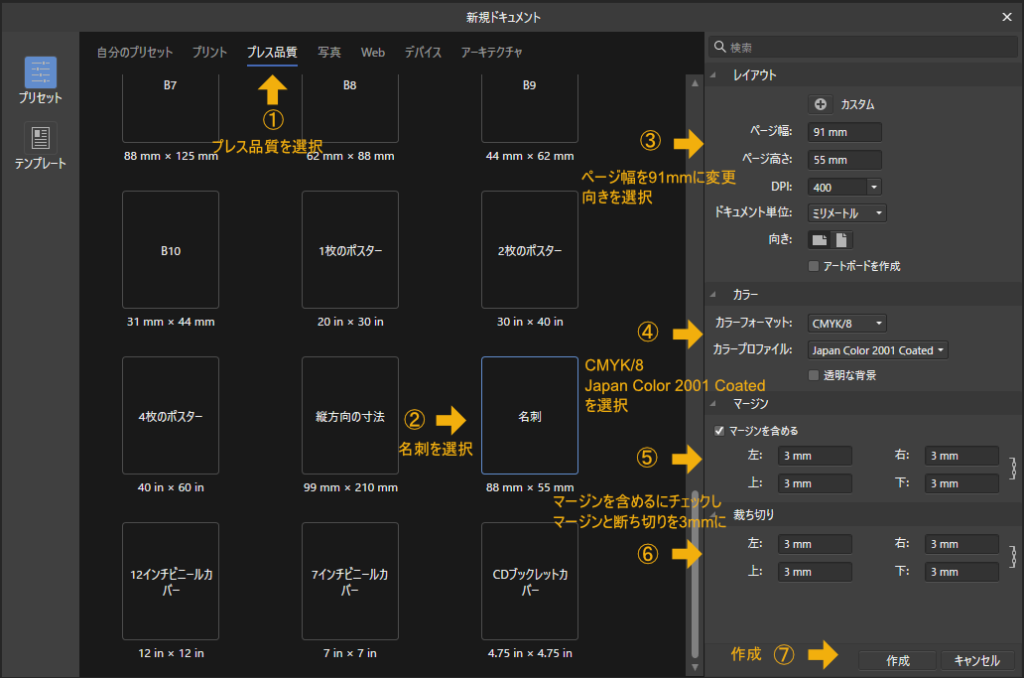
AffinityDesignerを起動し新規ドキュメントを作成します。
- 【プレス品質】を選択
- 【名刺】を選択
- 【ページ幅】を 【91mm x 55mm】 にし、【向き(横・縦)】を選択
- 【カラーフォーマット:CMYK/8】 を選択 【カラープロファイル:Japan Color 2001 Coated】 を選択
- 【マージンを含めるにチェック】し、【左右上下を3mm】 に設定
- 【裁ち切り】(塗り足し)を、【左右上下を3mm】 に設定
- 【作成】 を選択
グリッド表示
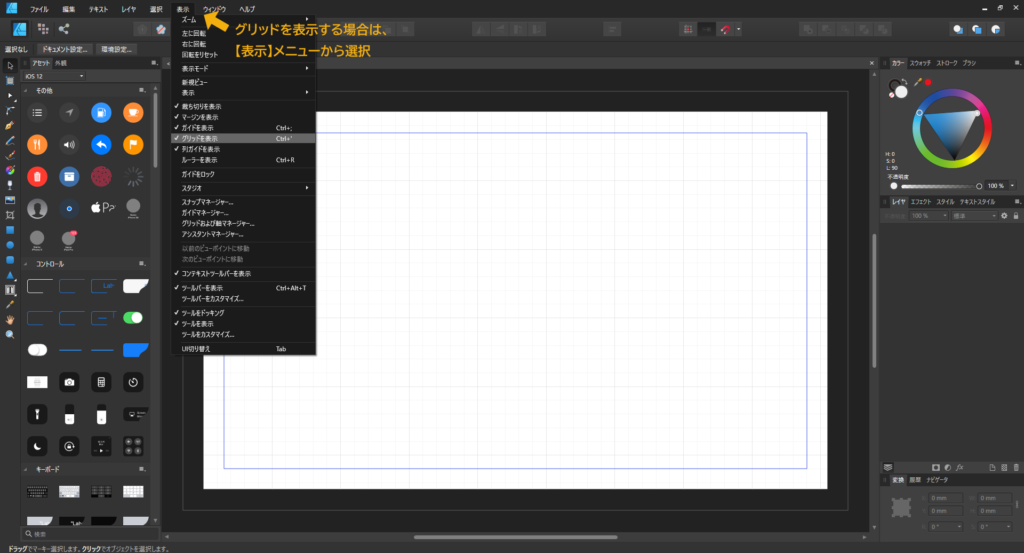
グリッドを表示する場合は、【表示メニュー】から【グリッドを表示】を選択
塗り足しと文字
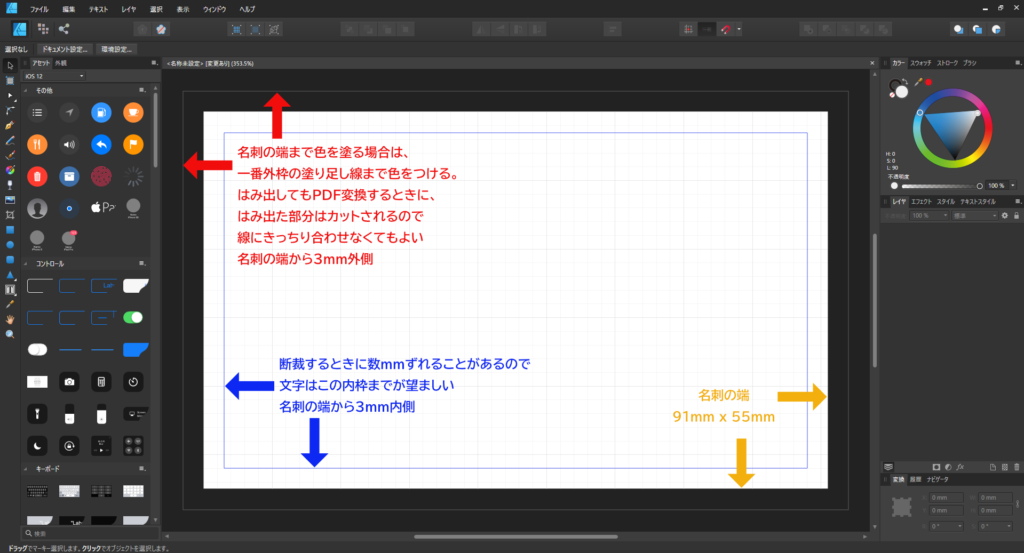
名刺の端まで色を塗る場合は、一番外枠の塗り足し線まで色をつけます。はみ出してもPDF変換するときに、はみ出した部分はカットされるのでそこまで厳密に線に合わせなくてもいいです。
断裁するときに数ミリずれることがあるようなので、文字は名刺の端から3mm内側までがいいようです。
デザイン サンプル
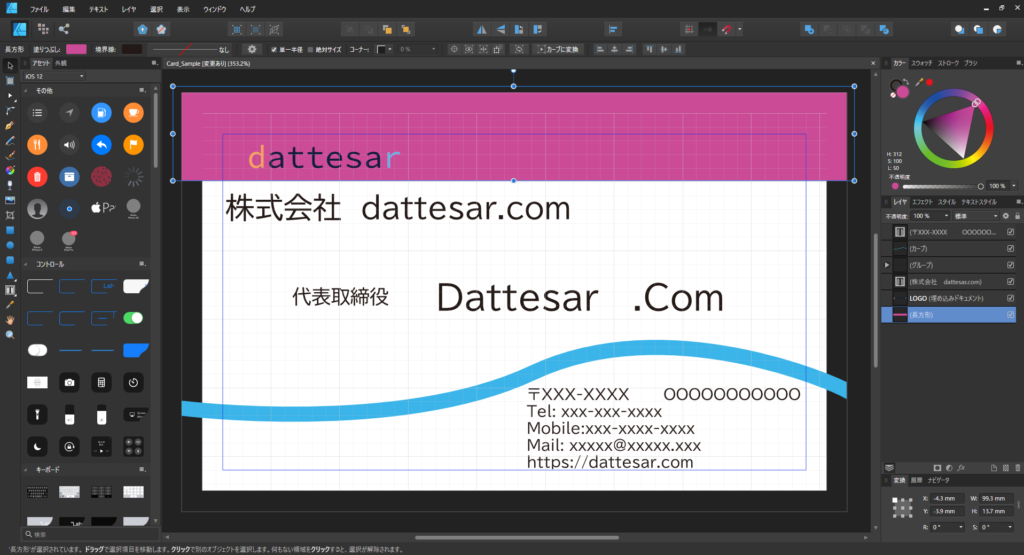
実際に使っている名刺は載せられないので、適当に名刺を作っていきます。上部の紫色部分は塗り足し部より大きく塗っていますが、塗り足し部の枠より外側に出ている部分はPDF変換するときにカットされます。
アウトライン化

PDF変換するときにフォントを埋め込むから、テキストをIllustratorでいうところの【アウトライン化】をしなくてもいいらしいのですが、今回は一応テキストを全て【アウトライン化】しています。AffinityDesignerでは、【アウトライン化】ではなく【カーブに変換】なので注意してください。
エクスポートでPDF化
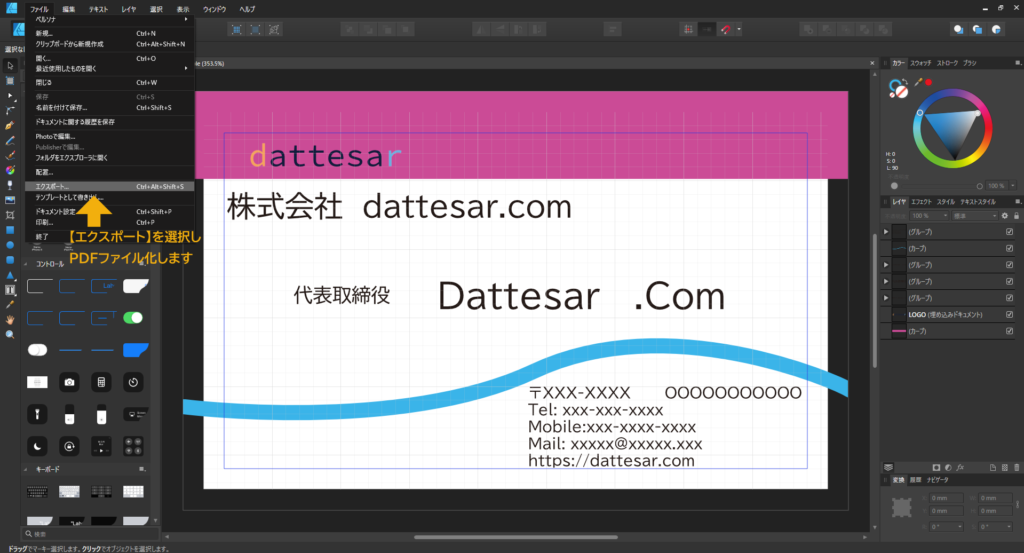
PDFファイルで保存するときには、【エクスポート…】を選択します。Illustratorに慣れていたらわかりにくい所かもしれません。
PDF変換の設定
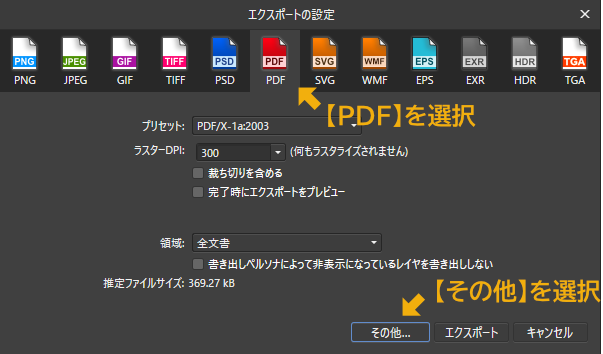
上部から【PDF】を選択し、【その他】を選択します。プリセット等他の項目はこの時点では無視してください。
DPIと互換性の設定

- DPIを400に設定
- JPEG圧縮の許可のチェックをはずす
- 【互換性】から、【PDF 1.4(Acrobat5)】を選択
ICCと裁ち切りの設定
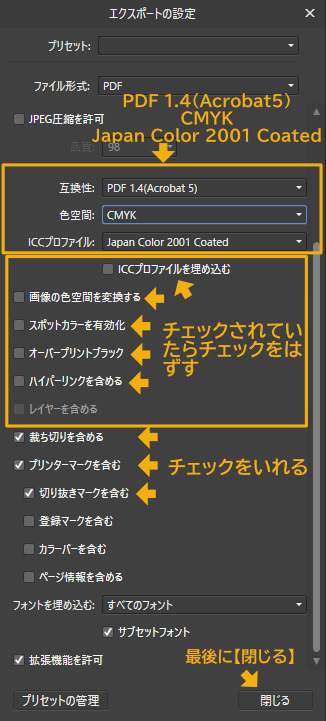
- 【互換性】は、【PDF 1.4(Acrobat5)】
- 【色空間】は、【CMYK】
- 【ICCプロファイル】は、【Japan Color 2001 Coated】
- 以下のチェックを外します
- 【ICCプロファイルを埋め込む】
- 【画像の色空間を変換する】
- 【スポットカラーを有効化】
- 【オーバープリントブラック】
- 【ハイパーリンクを含める】
- 以下のチェックを入れます
- 【裁ち切りを含める】
- 【プリンターマークを含む】
- 【切り抜きマークを含む】
PDFファイルとして保存
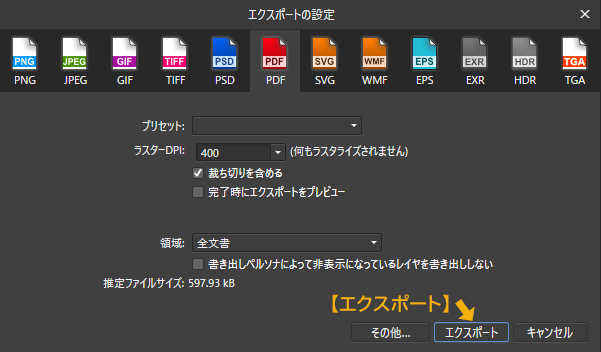
【エクスポート】をクリックします。
完成データ
Card_Sample出来たPDFファイルを確認してみます。西洋式トンボらしいのですが、線同士は端までくっついていないようです。
入稿データチェック
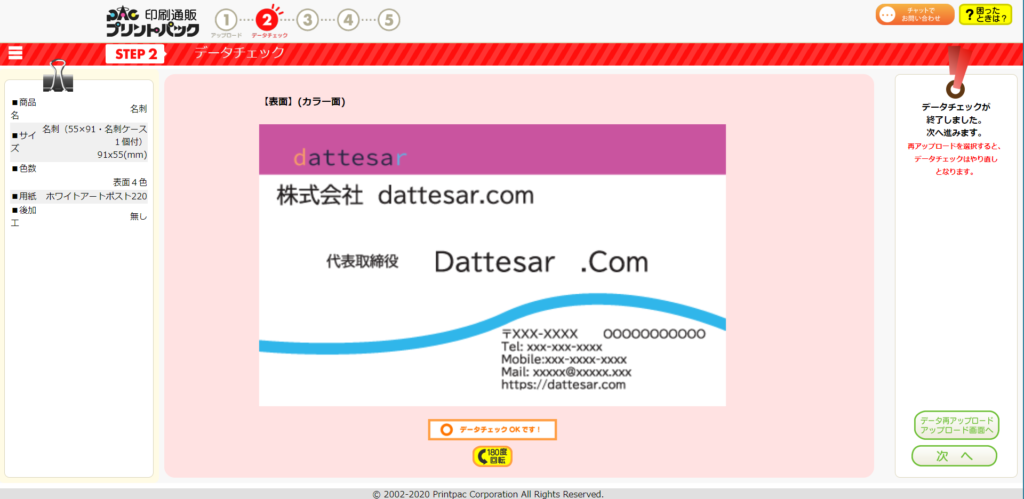
プリントパックは注文前に【ご注文前クイックデータチェック】が出来るので、作成したPDFファイルで入稿できるかチェックしてみます。データチェックOKです!と表示されているので、大丈夫そうですね。今使っている名刺がなくなりそうになったら、実際に使っている名刺のデータで作成してみます。