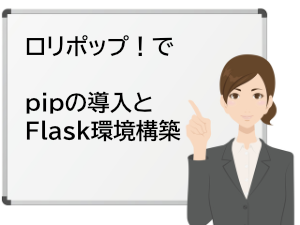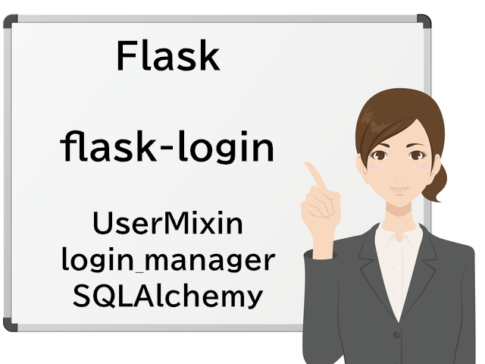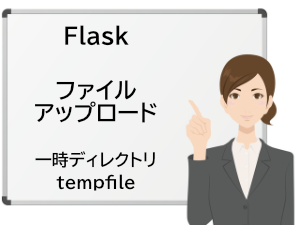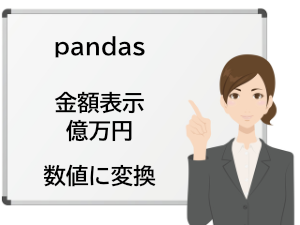Debian Busterで構築したサーバーでFlaskアプリを使えるようにします。レンタルサーバーのエックスサーバーやロリポップ!でFlask環境を構築したときは簡単にできたので、Debianでもすぐにできるだろうと思っていましたが、予想以上に大変でした。
もくじ
Nginxをインストール
Apache2を停止
Apache2を起動していると、Nginxのインストール時に起動エラーが出るのでApache2を停止しておきます。
sudo systemctl stop apache2
さらに、Apache2の自動起動を停止する場合は、
sudo systemctl disable apache2
Nginxのインストール
sudo apt install nginx
インストールできたら、Nginxのステータスを確認します。
sudo systemctl status nginx
デフォルトで常時起動する設定になっていますが、常時起動するには
sudo systemctl enable nginx
Nginx Unitをインストール
https://unit.nginx.org/installation/を参考にNginx Unitをインストールしていきます。
curlをインストール
curlがインストールされていない場合は、curlをインストールします。
sudo apt install curl
NGINXの signing key をダウンロードして追加
sudo curl -sL https://nginx.org/keys/nginx_signing.key | sudo apt-key add -
Unitのレポジトリファイルを作成
sudo nano /etc/apt/sources.list.d/unit.list
以下の内容を書き込んで保存します。
deb https://packages.nginx.org/unit/debian/ buster unit
deb-src https://packages.nginx.org/unit/debian/ buster unit
Unitをインストール
sudo apt update
sudo apt install unit
sudo apt install unit-dev unit-go unit-jsc11 unit-perl unit-php unit-python2.7 unit-python3.7 unit-ruby
Unitのステータスを確認します。
sudo systemctl status unit
デフォルトで常時起動する設定になっていますが、常時起動するには
sudo systemctl enable unit
Flaskのインストールと仮想環境の構築
ディレクトリはどこでもいいのですが、今回は少し面倒な/var/www/html/にtestという名前のディレクトリを作成し、その中に仮想環境構築とFlaskをインストールして、稼働テストをしていきます。
treeで表示すると最終的にはこんな感じになります。
/var/www/html/
└── test
├── config.json
├── flask_test
└── wsgi.py
コマンドはこんな感じです。まだ、wsgi.pyとconfig.jsonは作成していません。
dattesar@debian:~$ su -
パスワード:
root@debian:~# mkdir /var/www/html/test
root@debian:~# apt install python3-venv
root@debian:~# python3 -m venv /var/www/html/test/flask_test
root@debian:~# source /var/www/html/test/flask_test/bin/activate
(flask_test) root@debian:~# pip install flask
(flask_test) root@debian:~# deactivate
root@debian:~# exit
rootユーザーに切替
まずは、rootユーザーに切り替えます。
su -
または
sudo su -
ディレクトリを作成
mkdir /var/www/html/test
- pythonの仮想環境(flask_test)
- Flaskアプリ(wsgi.py)
- Unit用設定ファイル(config.json)
以上の3点を、このディレクトリの中に追加していきます。
venvをインストール
venvが入っていない場合は、インストールします。
apt install python3-venv
仮想環境を構築
python3 -m venv /var/www/html/test/flask_test
仮想環境をactivate
source /var/www/html/test/flask_test/bin/activate
Flaskをインストール
pip install flask
仮想環境をdeactivate
deactivate
ここまでできたら、rootユーザーからexitします。
exit
Nginx Unitの設定
https://unit.nginx.org/howto/flask/を参考にNginxUnitの設定をしていきます。
wsgi.pyファイルを作成
sudo nano /var/www/html/test/wsgi.py
from flask import Flask
app = Flask(__name__)
@app.route("/")
def hello_world():
return "Hello, World!"
所有者をunitに変更
https://unit.nginx.org/howto/flask/では、ディレクトリの所有者をunitに変更するように書いてありますが、今回のHello, World!と表示するだけのアプリでは、所有者を変更しなくても問題ない気がします。
/var/www/html/test/のディレクトリと中のファイルの所有者をunitに変更します。
sudo chown -R unit:unit /var/www/html/test/
Flask用configファイルの設定
configファイルを作成
{
"listeners": {
"*:80": {
"pass": "applications/flask"
}
},
"applications": {
"flask": {
"type": "python 3.Y",
"path": "/path/to/app/",
"home": "/path/to/app/venv/",
"module": "wsgi",
"callable": "app"
}
}
}
これを元にポートと”path” “home”を変更していきます。
sudo nano /var/www/html/test/config.json
{
"listeners": {
"*:8100": {
"pass": "applications/flask"
}
},
"applications": {
"flask": {
"type": "python 3.7",
"path": "/var/www/html/test/",
"home": "/var/www/html/test/flask_test/",
"module": "wsgi",
"callable": "app"
}
}
}
- 使っていないポート番号を指定(今回は、8100)
- “type”には、pythonのバージョンを指定(“python”とバージョンを指定しなくても動きます)
- “path”には、アプリのディレクトリを指定
- “home”には、Flaskをインストールした仮想環境を指定
- “module”には、先ほど作成した
wsgi.pyファイルから.pyをとってwsgiと入力 - “callable”には、
wsgi.pyファイル内に記述した、app = Flask(name)のappと入力
control.unit.sockファイルの場所を探す
sudo find / -name 'control.unit.sock'
Debianでは、/run/control.unit.sockにあります。
NginxUnitにconfigファイルを登録
ここは、すごく失敗しやすいです。Nginxを起動している場合は、https://unit.nginx.org/howto/flask/に書いてあるとおりにconfig.jsonを作成していると、エラーがでます。
@の部分には先ほど作成したconfig.jsonのパスを指定します。
sudo curl -X PUT --data-binary @/var/www/html/test/config.json --unix-socket /run/control.unit.sock http://localhost/config/
成功したときの表示
{
"success": "Reconfiguration done."
}
失敗したときの表示
{
"error": "Failed to apply new configuration."
}
エラーメッセージはエラー内容によって変わります。NginxUnitのログを見てエラー内容を確認します。
sudo cat /var/log/unit.log
[alert] 2370#2370 bind(\"0.0.0.0:80\") failed (98: Address already in use)
[alert] 2374#2374 failed to apply new conf
ログファイルに、このように記述されている場合は、config.jsonで80番ポート以外を指定して登録し直してください。
登録したconfigファイルの確認
登録したconfigファイルの内容を確認するには、
sudo curl -X GET --unix-socket /run/control.unit.sock http://localhost/config/
アクセスできるか確認
curl http://localhost:8100
これで、Hello, World!と表示されれば成功です。
設定が成功していても、表示されない場合は、NginxUnitを再起動してみます。
sudo systemctl restart unit
ufwの設定
この段階でクライアントPCからブラウザで接続確認(http://IPアドレス:8100と入力)をする場合は、ufwでポートを開放しておく必要があります。
今回のように、後でNginxを設定する場合は、ポートを開放する必要はありません。
sudo ufw allow 8100
参考:プロセスが使用しているポートを調べる
sudo lsof -i -P
ポート番号を指定する場合
以下の例では、80番ポートを指定しています。
sudo lsof -i:80
Nginxの設定
http://IPアドレス/test にアクセスしたときに、wsgi.pyで設定したFlaskアプリでHello, World!と表示されるように、Nginxを設定していきます。
nginx.confの設定
sudo nano /etc/nginx/nginx.conf
http {
upstream unit_backend {
server 127.0.0.1:8200;
}
(中略)
}
使っていないポート番号を指定します
/etc/nginx/sites-available/defaultの設定
sudo nano /etc/nginx/sites-available/default
server {
(中略)
location /test {
proxy_pass http://127.0.0.1:8100/;
}
(中略)
}
ポート番号はconfig.jsonで設定したポート番号と同じ番号にします
{
"listeners": {
"*:8100": {
"pass": "applications/flask"
}
},
"applications": {
"flask": {
"type": "python 3.7",
"path": "/var/www/html/test/",
"home": "/var/www/html/test/flask_test/",
"module": "wsgi",
"callable": "app"
}
}
}
NginxとUnitを再起動
ここまで設定できたら、NginxとNginxUnitを再起動します。
sudo systemctl restart nginx
sudo systemctl restart unit
接続テスト
最後に、クライアントPCからブラウザにhttp://IPアドレス/test/と入力し、Hello, World!と表示されたら無事完了です。
DebianのIPアドレスが192.168.111.111の場合は、http://192.168.111.111/test/ と入力します。